In wenigen Minuten lässt sich das Content-Management-System WordPress auf dem eigenen Computer installieren. Anschließend kann solch eine Offline-Version ohne Internetverbindung genutzt werden, um sich in das System einzuarbeiten, um Themes und Plugins zu testen, um eine Sicherungskopie einer Online-Version vorzuhalten, um WordPress als privaten Notizblock zu nutzen ... Es spricht also viel dafür, zudem ist es völlig kostenlos. Nachfolgend werden mehrere Möglichkeiten vorgestellt, WordPress offline zu nutzen.
Technische Voraussetzungen
Installation...
Die Anforderungen an die Hardware des eigenen PCs oder Notebooks sind minimal - jeder mittelprächtige Computer, der nach der Commodore- und Atari-Ära gebaut wurde, sollte ausreichen. Problematisch ist in der Regel nicht die Ausstattung, sondern die Einrichtung: Viele im Hintergrund laufende Programme oder Dienste (Antivirenprogramme, Firewalls etc.) können störend wirken, denn die für die Simulation eines Internets auf dem eigenen Computer nötigen Applikationen müssen ebenfalls im Hintergrund laufen. Zudem muss der Computer gleichzeitig die Aufgabe eines Internet-Servers und die des sogenannten Clients übernehmen. Ein Offline-WordPress wird daher stets langsamer laufen als eine 'richtige' Internet-Installation.
Was für diese Simulation benötigt wird, sind vor allem ein Server-Programm (meist der Apache-Server) sowie ein Datenbankprogramm (MySQL). Die nachfolgend beschriebenen Installationspakete bringen die für eine aktuelle WordPress-Version nötigen Programm-Versionen mit, das zunächst vorgestellte hat sogar WordPress selbst gleich mit dabei.
A. WordPress mittels Bitnami lokal installieren
Einen idiotensicheren Weg, WordPress auf dem eigenen Rechner zu installieren, bietet das Bitnami-WordPress-Stack: ein Installationspaket für wahlweise Windows, Linux und auch Mac, das alle nötigen Server-Applikationen sowie WordPress selbst in einem Rutsch installiert. In Bitnamis Worten: Just download, click next-next-next and you are done!
1. Download des Bitnami-WordPress-Installers für das entsprechende Betriebssystem unter bitnami.com/stack/wordpress/installer. Mit ca. 80MB ist das Installationsprogramm recht groß, bringt dafür aber auch gleich unterschiedliche Sprachversionen von WordPress mit sowie einige zusätzliche Plugins, die in der normalen WordPress-Version nicht enthalten sind.
2. Starten des Installers, eine Internetverbindung ist hierfür nicht erforderlich. Falls die Benutzerkontensteuerung von Windows anfragt, ob Änderungen am System zugelassen werden sollen, müsst Ihr dies selbstredend bestätigen. Auch eine eventuell meckernde Firewall muss dem Programm bzw. den einzelnen Server-Applikationen Zugang gewähren.
3. Wenige Angaben während der Installation machen. Zunächst könnt Ihr die Sprache auswählen - oder genauer gesagt, die WordPress-Sprachversion. Wenn Ihr also deutsch auswählt, werden die deutschen WP-Sprachdateien installiert, die sowohl die Übersetzungen für das WP-Backend als auch für die mitgelierten Themes Twenty Twelve, Thirteen und Fourteen beinhalten. Bei der anschließenden Komponentenauswahl sollten WordPress und PhpMyAdmin angehakt bleiben. Der dann auszuwählende Installationsort ist schnuppe.
 Es folgt eine Abfrage der zukünftigen Daten des WordPress-Administrators. Wenn Ihr Euch also in zwei Minuten zum ersten Mal ins WordPress-Backend einloggt, benötigt Ihr genau die hier gemachten Angaben: Login ist der zukünftige Benutzername und das Passwort ist halt das Passwort. Der danach abgefragte Blog-Name lässt sich später noch innerhalb von WordPress ändern. Die dann folgenden Einstellungen zum Mailversand halte ich für überflüssig (vermutlich sind sie für ein mitgeliefertes Mail-Plugin gedacht - aber wozu soll eine Offline-Installation Status-Mails oder Newsletter versenden können?).
Es folgt eine Abfrage der zukünftigen Daten des WordPress-Administrators. Wenn Ihr Euch also in zwei Minuten zum ersten Mal ins WordPress-Backend einloggt, benötigt Ihr genau die hier gemachten Angaben: Login ist der zukünftige Benutzername und das Passwort ist halt das Passwort. Der danach abgefragte Blog-Name lässt sich später noch innerhalb von WordPress ändern. Die dann folgenden Einstellungen zum Mailversand halte ich für überflüssig (vermutlich sind sie für ein mitgeliefertes Mail-Plugin gedacht - aber wozu soll eine Offline-Installation Status-Mails oder Newsletter versenden können?).
4. Fertig! Nach Abschluss der Installation ist alles für die Offline-Arbeit eingerichtet. Zukünftig müsst Ihr das nun installierte Wordpress Manager Tool (bei Microsoft-Windows: manager-windows.exe, bei Mac: manager-OSX) aufrufen und dort auf der Registerkarte "Manage Servers" den Apache-Server und die MySQL-Datenbank starten, die im Hintergrund laufen müssen, um Euer eigenes Privat-Internet zu simulieren.  Ob dies funktioniert, seht Ihr, wenn Ihr nun einen Internet-Browser startet und dann http://localhost oder http://127.0.0.1 aufruft. Localhost ist gewissermaßen die Privat-Internet-Adresse (reservierter Hostname) Eures Computers und http://localhost/wordpress/ ist nun die Adresse der WP-Testinstalltion (HTTP-Wurzelverzeichnis von WordPress). Das Backend ist über http://localhost/wordpress/wp-admin/ erreichbar und die Verwaltungsoberfläche der Datenbank über http://localhost/phpmyadmin/ (Benutzername ist 'root' und das Passwort ist identisch mit dem des WordPress-Administrators). Die Protokollangabe http:// ist bei den meisten Browsern übrigens nicht erforderlich, es reicht also auch: localhost/wordpress/. Der Installationsort von WordPress, der bei einer Internet-Installation auf einem angemieteten Server läge und über ein FTP-Programm erreichbar wäre, findet sich auf Eurer Festplatte innerhalb des Installationsverzeichnisses von Bitnami im Unterordner apps/wordpress/htdocs/. Die dort zu findende WP-Ordner-Architektur ist identisch mit der einer 'richtigen' Installation bei einem Hosting-Provider.
Ob dies funktioniert, seht Ihr, wenn Ihr nun einen Internet-Browser startet und dann http://localhost oder http://127.0.0.1 aufruft. Localhost ist gewissermaßen die Privat-Internet-Adresse (reservierter Hostname) Eures Computers und http://localhost/wordpress/ ist nun die Adresse der WP-Testinstalltion (HTTP-Wurzelverzeichnis von WordPress). Das Backend ist über http://localhost/wordpress/wp-admin/ erreichbar und die Verwaltungsoberfläche der Datenbank über http://localhost/phpmyadmin/ (Benutzername ist 'root' und das Passwort ist identisch mit dem des WordPress-Administrators). Die Protokollangabe http:// ist bei den meisten Browsern übrigens nicht erforderlich, es reicht also auch: localhost/wordpress/. Der Installationsort von WordPress, der bei einer Internet-Installation auf einem angemieteten Server läge und über ein FTP-Programm erreichbar wäre, findet sich auf Eurer Festplatte innerhalb des Installationsverzeichnisses von Bitnami im Unterordner apps/wordpress/htdocs/. Die dort zu findende WP-Ordner-Architektur ist identisch mit der einer 'richtigen' Installation bei einem Hosting-Provider.
Fazit: Die Installation des Bitnami-WordPress-Stacks ist tatsächlich besonders einfach. Außerdem scheint das System recht gut konzipiert zu sein, auf meinem Rechner liefen Tests wie die Installation von Plugins oder Themes über das WordPress-Backend ohne Probleme (hierfür ist dann selbstverständlich eine aktive Internetverbindung nötig) - und: Bitnami lief bei mir auffallend schnell (Nachtrag: Inzwischen kenne ich den Grund hierfür, der auch die Ursache war für ein Problem bei XAMPP).
Einen erheblichen Wermutstropfen gibt's trotzdem: Die Installation mehrerer Instanzen von WordPress, um z. B. eine Version zum Testen und eine weitere zur Datensicherung des Online-Blogs auf der Festplatte zu haben, ist extrem kompliziert bis unmöglich. Die nachfolgend beschriebenen Konkurrenten haben hiermit überhaupt kein Problem.
B. WordPress offline nutzen mittels XAMPP
XAMPP ist ein OpenSource-Projekt von Apache Friends und bietet ein Installationspaket mit Apache-Server, MySQL, PHP und Perl. Die Distributionen stehen für Mac, Linux und MS-Windows zum Download bereit (für win leider nur in einer 32bit-Version, die aber auch auf 64bit-Systemen läuft).
Nach Download des über 100MB großen Installers führt dieser im Grunde selbsterklärend durch die Installation. Zu beachten ist: Beim Installationspfad sollten keine Ordnerbezeichnungen mit Leerzeichen verwendet werden. Während des Installationsprozesses wird übrigens auf Bitnami hingewiesen: Hiermit ist nicht das oben vorgestellte Komplettpaket gemeint, sondern Installations-Module ohne Server und Datenbank. Auch für WordPress gibt es solch einen 'Aufsatz' von Bitnami für XAMPP, der die Installation des Blog-Systems erleichtert (in XAMPP selbst ist WordPress nicht enthalten). Weil die Installation von WordPress aber äußerst simpel ist, und dies eine gute Übung ist für eine spätere Internet-Installation, empfehle ich die nachfolgend beschriebene 5-Minuten-Installation.
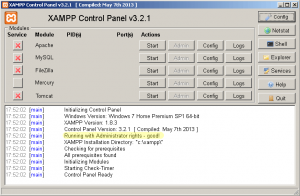
WordPress lokal installieren - Schritt für Schritt
1. Download und Extrahieren. Die jeweils aktuelle Version gibt es unter wordpress.org/download. Nach dem Herunterladen muss die zip-Datei in einen beliebigen Ordner entpackt werden. Innerhalb dieses Ordners befindet sich nun der eigentliche Installationsordner namens "wordpress", den wir einfach mal umbenennen in "wordpress1".
2. Ins Wurzelverzeichnis kopieren. Dieser Ordner "wordpress1" muss nun in das sogenannte HTTP-Wurzelverzeichnis von XAMPP kopiert werden. Dieses Wurzelverzeichnis repräsentiert quasi das lokale Internet: Alles, was per http://localhost/... erreichbar sein soll, muss in dieses Verzeichnis. Bei XAMPP ist es innerhalb des XAMPP-Installationsordners auf Eurer Festplatte der Unterordner "htdocs" (beim UniServer heißt er "www"). Hier hinein packt Ihr nun Euren Ordner "wordpress1". (Es befinden sich dort schon einige Dateien und Ordner - scheißt der Hund drauf).
3. WordPress-Config vorbereiten. Nun wechselt Ihr in das Verzeichnis "wordpress1" und öffnet die dort liegende Datei "wp-config-sample.php" mit einem einfachen Texteditor. In dieser Textdatei ersetzt Ihr nun 'database_name_here' durch 'db1', 'username_here' durch 'db1' und 'password_here' durch 'meinfreundisstkeinesauerlaender'. Danach speichert Ihr diese Datei unter dem Namen "wp-config.php" im Ordner "wordpress1" ab.
4. WordPress-Datenbank anlegen. Ihr öffnet einen Internet-Browser und ruft die Adresse http://localhost/phpmyadmin/ auf (beim UniServer ist es http://localhost/us_phpmyadmin/). Hiermit öffnet sich die Administrationsoberfläche von MySQL. Dort klickt Ihr auf die Registerkarte "Benutzer". Es erscheint eine Übersicht aller bereits angelegten Benutzer und darunter oder daneben ein Button "Benutzer hinzufügen" -> den anklicken. Als Benutzername müsst Ihr "db1" eintragen (ohne Anführungszeichen), Host solltet Ihr auf "localhost" stellen und als Passwort gebt Ihr "meinfreundisstkeinesauerlaender" ein (auch ohne Anführungszeichen; dieses Passwort muss auch ins Feld "Wiederholen" eingetragen werden :-) ). Dann macht Ihr einen Haken an "Erstelle eine Datenbank mit gleichem Namen und gewähre alle Rechte" und bei "Globale Rechte" klickt Ihr auf "alle auswählen". Anschließend noch rechts unten auf OK klicken, erledigt.
5. WordPress-Installation starten. Nun ruft Ihr im Browser http://localhost/wordpress1/wp-admin/install.php auf, um die eigentliche Installation zu starten. Es müssen unter anderem ein Benutzername und ein Passwort für das Einloggen ins WordPress-Backend festgelegt werden (beides hat nichts mit den obigen Datenbank-Angaben zu tun). Anschließend auf "Installieren" klicken - und fertig! Nun könnt Ihr Euch erstmals ins WP-Backend einloggen. Euer lokaler Blog ist nun unter http://localhost/wordpress1/ und die Administrationsoberfläche unter http://localhost/wordpress1/wp-admin/ erreichbar.
Wenn Ihr Spaß gefunden habt an dieser berühmten 5-Minuten-Installation, könnt Ihr gleich ein zweites Blog installieren. Einfach bei Punkt 2 anfangen, nun aber den Ordner mit "wordpress2" bezeichnen und in den darauffolgenden Punkten die Bezeichnungen sinngemäß anpassen. Wenn Ihr das ein paar Mal gemacht habt, dauert's tatsächlich nur noch 5 Minuten.
Fazit: XAMPP ist DER Klassiker unter den Apache-MySQL-PHP-Paketen. Ich habe hiermit jahrelang unter unterschiedlichen Windows-Versionen und zahlreichen PC-Varianten fröhlich gearbeitet. Vor einiger Zeit allerdings stellte sich ein Problem mit der Geschwindigkeit ein, das ich nicht klären konnte (dank dieses Beitrags kenne ich nun die Lösung), so dass ich schließlich den nachfolgend vorgestellten Windows-Server ausprobierte.
C. Mit dem Uniform Server WordPress unter Windows installieren
Für alle Mac- und Linux-Nutzer gleich vorab: Den Uniform Server gibt's nur für Microsoft-Betriebssysteme. Für alle Windows-Nutzer: downloaden, entkomprimieren, starten, fertig! Eine Installation des Programms ist nicht nötig. Hier die kurze Schritt-für-Schritt-Anleitung:
1. Download. Auf der Homepage uniformserver.com findet Ihr den Download-Button, der vermutlich auf sourceforge.net weiterleitet. Dort werden alle Versionen aufgelistet - der aktuellste Uniserver sollte ganz oben verlinkt sein. Die stark komprimierte Datei ist ca. 26MB groß, nach dem Entpacken dann über 100MB.
2. Entzippen. Durch Starten des eben heruntergeladenen Archivs wird es extrahiert in einen frei wählbaren Ordner. Wichtig ist, dass der Ordner keine Leerzeichen enthält. Der Ordner kann auch später noch umbenannt und auch beliebig verschoben werden auf andere Partitionen der Festplatte, auf einen anderen PC oder einen Speicher-Stick (das ist das Schöne am UniServer).

4. WordPress installieren. Wie bei XAMPP muss auch beim Uniform Server WordPress noch installiert werden. Hierzu müsst Ihr eine gedownloadete und entzippte Version von WordPress in das Unterverzeichnis 'www' des UniServer-Ordners kopieren und dann die gleichen Installations-Schritte ausführen wie bei der WP-Installation unter XAMPP. Wenn Ihr die Installationsdateien von WordPress in einen Unterordner des www-Verzeichnisses gepackt habt, ist nach der WordPress-Installation über den Namen dieses Unterordners das Blog-System aufrufbar -> http://localhost/Name-des-Unterordners/ (auch hier keine Leerzeichen verwenden!). Nach dem selben Prinzip, natürlich mit jeweils unterschiedlichen Ordnernamen, lassen sich so nacheinander beliebig viele WordPress-Blogs installieren oder auch andere Contentmanagement-Systeme. Auch Shopsysteme wie Oxid oder Shopware lassen sich hier zum Ausprobieren installieren.
Probleme mit belegten Ports
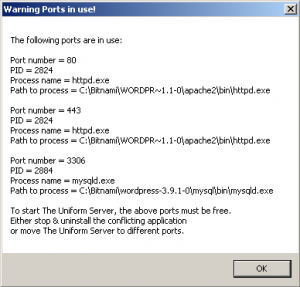
Falls weitere Port-Konflikte durch installierte Programme wie Skype, Kaspersky AntiVirus oder Zone Alarm auftauchen, müssen umfangreichere Änderungen vorgenommen werden. Eine gute Einführung hierzu findet Ihr im Blog von sevenX.
Und wie geht's nach erfolgreicher Installation weiter?
Die ersten Gehversuche dürften unproblematisch sein, ist das WordPress-Dashboard doch recht selbsterklärend aufgebaut. Vielleicht aber stolpert Ihr irgendwann über eine Frage, die mich anfangs beschäftigt hat: Was ist der Unterschied zwischen WordPress-Beiträgen und WordPress-Seiten?
Eine Offline-Installation dient häufig vor allem dazu, das Design eines Blogs zu entwerfen, gestalterische Änderungen zum Beispiel an Größe, Farbe, Platzierung von Schriftarten etc. vorzunehmen. Sehr empfehlenswert ist es, dies mittels eines sogenannten Child-Themes zu machen. Hierzu gibt's eine sehr einfache Methode, die zumindest in der Entwurfsphase vollkommen akzeptabel ist. Offiziell empfohlen wird inzwischen eine etwas bessere Methode, auf die ein Child-Theme aber auch nachträglich noch umgestellt werden kann.
Wie solch eine lokale Installation schließlich auf einen Online-Server übertragen wird, steht hier: WordPress von localhost auf Webserver umziehen.
Hallo Ralf,
zu deiner Anleitung würde ich gern kurz etwas kommentieren, wenn ich darf:
Für weniger PC-erfahrene User bringt eine lokale Installation auch durchaus so ihre Tücken mit sich. Was ich meine sind die Einstellungen, die dabei am Rechner vorgenommen werden. Je nach technischer Umgebung (z.B. bei einigen Router-Boxen) kann es sogar soweit kommen, dass der Rechner nicht mehr ins Internet kommt.
Ich würde deshalb eher dazu raten, sich einen günstigen Provider zu suchen. Im Wordpress Hosting Vergleich gibt es schon Wordpress-fähige Pakete ab 1,99 Euro/Monat - das ist wirklich nicht allzu viel und man muss bereits geschaffte Arbeiten auch später online nutzen. Den Vergleich gibts hier: http://www.top-wp-hosting.de/wordpress-hosting-vergleich/
Viele Grüße!
Achim
Hi Achim, Probleme mit dem Internetanschluss haben sich bei mir bisher nicht eingestellt, Einstellungen z. B. am Router waren gar nicht erforderlich. Aber weil ja eine offline vorbereitete Website vermutlich irgendwann dann auch mal ins Netz gestellt werden soll, mag Deine kleine Provider-Liste hilfreich sein. Mein Favorit allerdings fehlt: all-inkl.com. Der Support dort ist schnell und kompetent.
Was ich vermisse: meine Nummer 1 für WordPress: http://www.wp-webhosting.de
Stattdessen werden Massenhoster, wie 1&1 oder Strato beworben... OMG!
LG HGK
Für eine solche Aufgabe ist meiner Ansicht nach Linux am besten geeignet, weil Linux per default schon eine Art Netzwerk-Server ist. Die Installation von Apache, MySQL und PHP ist mit den gängigen Distris meist sehr schnell installiert und eingerichtet. Auch die Geschwindigkeit ist äusserst schnell. Ich kann zu Wordpress auf meiner Festplatte und dem im Web keinen signifikanten Unterschied in der Geschwindigkeit feststellen. Wenn überhaupt, dann ist das lokale Wordpress schneller.
Man braucht aber sowohl mit Windows als auch Linux ein wenig Erfahrung im Umgang mit dem System. Denn es kann sein, das nicht alles per default funktioniert. Beispielsweise muss mod_rewrite oft manuell aktiviert werden. Eine Funktion, die für Wordpress nicht unwichtig ist. Aber bei solchen Problemchen kann ja Tante Google meist helfen :)
Schöne Ergänzung! Tatsächlich läuft das unter Windows nicht wirklich schnell. Klingt plausibel, dass Linux das besser kann.
Moin,
Deine Beschreibung ist ja simpel und gut. Mein Partner und ich haben hier und durch youtube Lernprogramme verifiziert der einfachen Installation von Bitnami wunderbar folgen können.
Du schreibst: "Login ist der zukünftige Benutzername und das Passwort ist halt das Passwort. "
Wenn wir das aber so ausführen, erhalten wir die Antwort:
"Die Anmeldung am MySQL-Server ist fehlgeschlagen"
Jegliche mögliche Variationen blieben ebenso erfolglos. Woran hapert es?
Hi Glen,
da muss grundsätzlich was schief gelaufen sein bei der Installation. Login/Benutzername und Passwort sind ja für die Anmeldung im WordPress-Backend da, nicht für die Anmeldung am MySQL-Server. Für die Verbindung zur Datenbank stehen in der Datei wp-config.php (im WordPress-Wurzelverzeichniss) die nötigen Zugangsdaten - und die hätte Bitnami selbsttätig anlegen müssen.
Ich habe mir die lokale Version auf meinen Rechner geladen und suche verzweifelt die Dateistruktur mit den ganzen php-Dateien, den Themes uws.
Bei der offiziellen WP-Installation gibt es den Admin-Bereich - dort konnte ich alle Dateien und Ordner (admin, content etc) finden.
Kann mir jemand weiterhelfen?
Hi Wolfgang,
ich versteh die Frage nicht ganz. Meinst Du das, was ich z. B. für die Bitnami-Installation geschrieben habe:
"Der Installationsort von WordPress, der bei einer Internet-Installation auf einem angemieteten Server läge und über ein FTP-Programm erreichbar wäre, findet sich auf Eurer Festplatte innerhalb des Installationsverzeichnisses von Bitnami im Unterordner apps/wordpress/htdocs/. Die dort zu findende WP-Ordner-Architektur ist identisch mit der einer ‚richtigen‘ Installation bei einem Hosting-Provider."
Vielleicht hat Bitnami inzwischen was daran geändert?
Hi Zusammen,
ich habe den Uniform Server + Wordpress nach der Anleitung installiert und komme auch auf das WP Dashboard. Wenn ich allerdings versuche, ein Theme zu installieren, bekomme ich die Fehlermeldung "Download fehlgeschlagen. Es sind keine HTTP-Transports verfügbar, welche die gewünschte Abfrage ausführen könnte."
Hat jemand eine Idee, wie ich das lösen kann?
Cheers, Boris
Puh, das deutet auf eine unglückliche Konfiguration des Servers hin. Guck mal, ob Du die Datei php.ini findest (innerhalb des Uniform-Servers auf Deiner Festplatte, bei mir ist die im Unterordner /usr/local/php/ - ich nutze allerdings eine ältere Version des Uniform Servers). Innerhalb der php.ini nach einer Zeile mit "extension=php_curl.dll" suchen -> falls vor dieser Zeile ein Semikolon steht, dieses löschen, Datei speichern und dann den Server neu starten. Geht's dann?
Hi Ralf,
vielen Dank für die schnelle und punktgenaue Hilfe! Jetzt funktioniert es :)
Fyi: In der aktuellen Version des Uniform-Servers gibt es mehrere php.ini (php_production.ini, php_test.ini, php_development.ini und php-cli.ini). Die in der es geändert werden muß, ist die php_production.ini
Viele Grüße, Boris
Hi Boris,
wow - Glückstreffer :) Schönen Dank auch für die Zusatzinfos!
Vielen Dank an Ralf,
hat bei mir auch geholfen - UniServer Zero IIV 12.4.1/UniController VII V2.1.1.
In der Datei "php_production.ini" im Ordner "core\php70" das Semikolon vor "extension=php_pdo_mysql.dll" löschen, dann kann man wieder aktualisieren.
Ich habe gestern die Installation von Wordpress mit XAMPP nach der Beschreibung durchgeführt und konnte danach ohne Probleme auf Wordpress zugreifen. Bei erneutem Aufruf heute "http://localhost/wordpress1/wp-admin" wird die Adresse nicht mehr gefunden. Was läuft da falsch?
Wird denn auch http://localhost/wordpress1/ nicht mehr gefunden? Wenn's nur um die Login-Seite geht, probier mal: http://localhost/wordpress1/wp-login.php
Ansonsten hilft vielleicht auch das weiter: https://journalismus-plus.de/generieren/problem-bei-xampp-warten-auf-localhost/
Hallo Ralf,
Deine Beschreibung ist super! Aber bei mir läuft Xampp nicht korrekt und ich weiß nicht warum.
Das Apache Modul bricht immer ab. Ich habe schon zweimal xampp wieder deinstalliert und neu installiert, jedoch ihne Erfolg.
System Windows 10 und Kaspersky (der jedoch keinerlei Meldungen gebracht hat)
Gruß
Jürgen
Hi Jürgen,
da bin ich überfragt. Win 10 weigere ich mich zu nutzen :-) und XAMPP lief bei mir (damals) zu langsam oder zu schlecht. Habe gerade den neuen UniServer auf Win 7 installiert (bzw. kopiert, reicht aus - musste allerdings irgendwas für Windows nachinstallieren, steht in der Anleitung des Uniform Servers). Da gibts zwar auch immer wieder mal Absturzmeldungen, der Server läuft aber trotzdem weiter oder startet im Hintergrund sofort neu, keine Ahnung. Lässt sich jedenfalls mit arbeiten. Haste den schon ausprobiert? Vorher aber XAMPP deinstallieren oder zumindest deaktivieren (beim Neustart des Rechners nicht automatisch starten lassen), sonst gibts vermutlich Konflikte mit belegten Ports.
Tschö
Ralf
Hallo Ralf,
danke für die schnelle Reaktion :-) find ich echt super.
Also dann werd ich mal den UniServer testen.
Gruß
Jürgen
...im Übrigen finde ich windows 10 auch absolut schei..... Das ist des schlechteste Windows das ich je hatte. Aber ich habe leider wichtige Programme, die mir seit Juni 2016 die Updates verweigerten, wenn ich nicht auf W10 wechsle :-(
Hallo Ralf,
Uniserver klappt bei mir auch nicht, da Port 80 bereits vom System belegt ist :-(
Ich werd's dann wohl aufgeben und Wordpress dann halt nicht installieren.
Gruß
Jürgen
Hallo!!
Ich habe alles erfolgreich installiert aber Wordpress ist nun doch in englischer Sprache!! Kann man das irgendwo ändern? Die Datenbank ist deutsch.
Hab's gefunden!! Nu' isses deutsch :-))
VG
Das ging ja flott, Kompliment. Und Dank für die Rückmeldung.
Hi Zusammen,
ich habe mittels XAMPP nun meinen LocalHost für Wordpress eingerichtet. Nun muss ich einige Plug-Ins installieren. Dazu wird nun Hostname, FTP-Benutzer und FTP-Passwort erforderlich. Was muss ich hierzu angeben?
Über eure Hilfe bin ich sehr dankbar!
Hi Lisa,
warum packst Du die Plugin-Dateien (bzw. den kompletten Plugin-Ordner) denn nicht einfach in den entsprechenden Ordner auf der Festplatte Deínes PCs? -> htdocs\DeinOrdnerName\wp-content\plugins\
Danach kannst Du das Plugin dann einfach über das WordPress-Backend installieren bzw. aktivieren.
Hallo zusammen,
wie bekomme ich eigentlich die deutsche Version von WordPress installiert?
Die deutschen Sprachdateien sind zwar installiert, meine Admin-Oberfläche wird allerdings nur in englisch angezeigt.
Gruß Nobby
Hallo zusammen, ich glaube ich stelle mich zu doof an. Das Einrichten von wordpress will einfach nicht gelingen. Ich bleibe immer wieder im setup hängen. Dabei habe ich bereits eine wp-config.php Datei erstellt. Doch jedes Mal werde ich auf die setup Seite geleitet und der Vorgang endet mit der Nachricht "Error establishing a database connection"
Was mache ich falsch? Was kann ich tun?
Hi Nadine,
offenbar kann WordPress die Datenbank nicht erreichen - die Angaben in der wp-config.php sind also falsch. Überprüf mal die Angaben unter ‚database_name_here‘, ‚username_here‘ und ‚password_here‘ -> diese Platzhalter sollten dort nicht mehr stehen, sondern die beim Anlegen der Datenbank gemachten Angaben!
Hallo zusammen,
mir ergeht es ebenfalls wie Nadine, ich kann mich auf den Kopf stellen, aber ich komme immer wieder auf die Installationsseite zurück... :-(
in der wp-config.php sind folgende Einträge gem. Anleitung...
* Ersetze datenbankname_hier_einfuegen
* mit dem Namen der Datenbank, die du verwenden möchtest.
*/
define('DB_NAME', 'db1');
/**
* Ersetze benutzername_hier_einfuegen
* mit deinem MySQL-Datenbank-Benutzernamen.
*/
define('DB_USER', 'db1');
/**
* Ersetze passwort_hier_einfuegen mit deinem MySQL-Passwort.
*/
define('DB_PASSWORD', 'meinfreundisstkeinesauerlaender');
/**
* Ersetze localhost mit der MySQL-Serveradresse.
*/
define('DB_HOST', 'localhost');
Sieht gut aus. Da muss irgendwo ein anderer Fehler sein - vielleicht beim Anlegen der Datenbank?